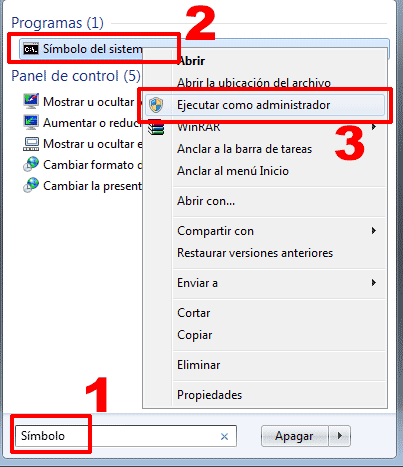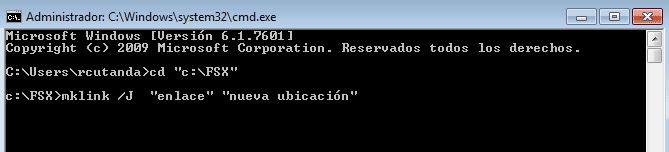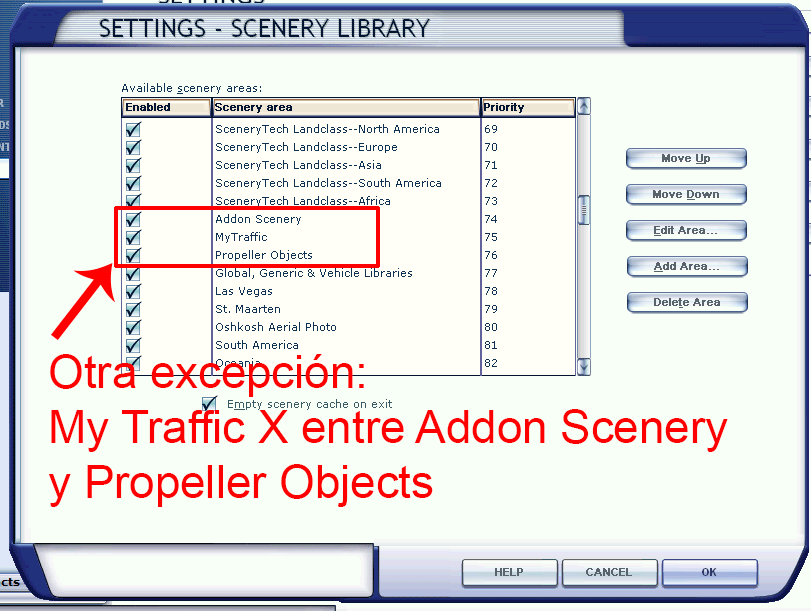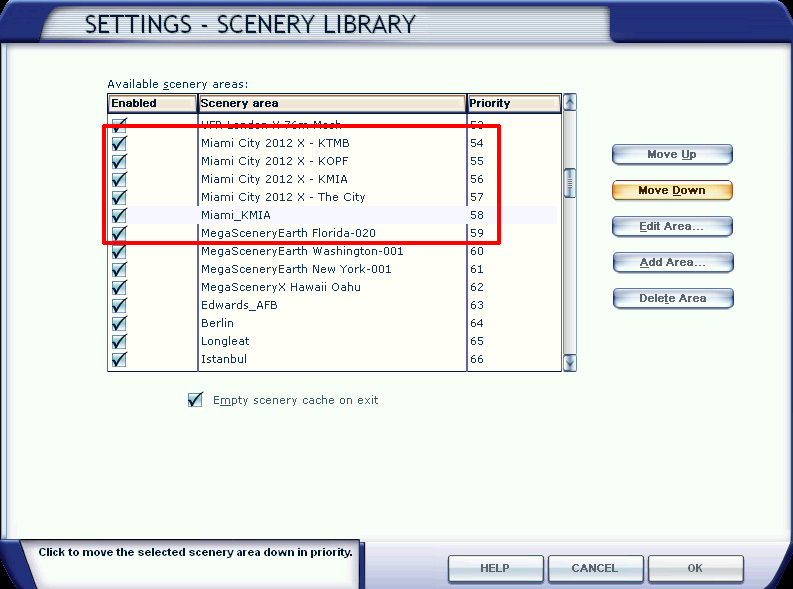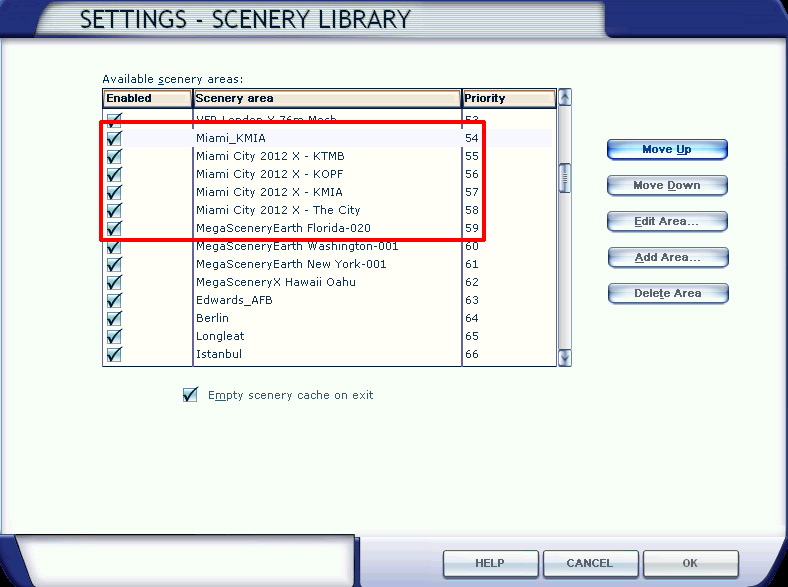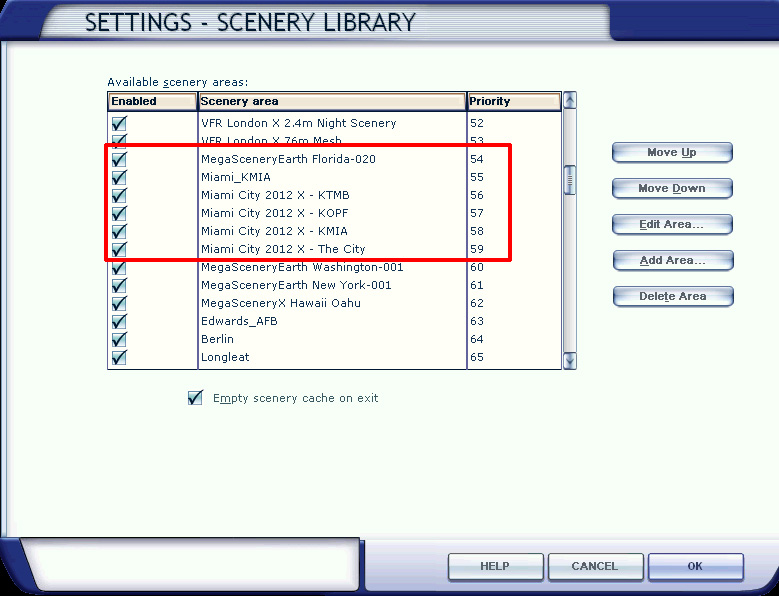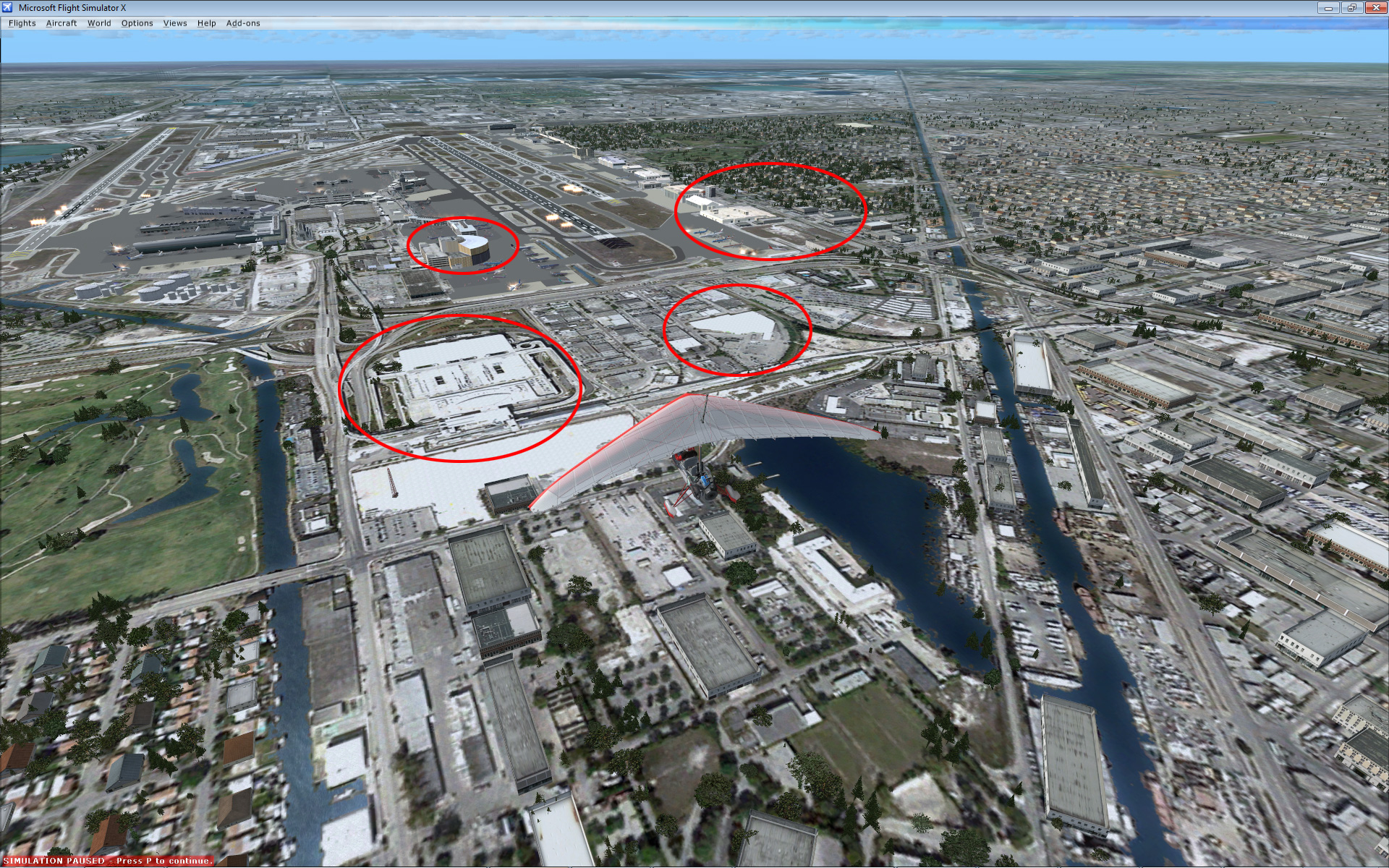Software y configuración
PFPX - 1. Instalación y Configuración
http://www.youtube.com/watch?v=lwdjG6Nd9Rg
PFPX - 2. Uso Básico
http://www.youtube.com/watch?v=tZqwByuQNuY
PFPX - 3. Planificación Avanzada
http://www.youtube.com/watch?v=QHxqGRC80h0
PFPX - 4. Otras funciones de interés
http://www.youtube.com/watch?v=pS_zerolGgQ
PFPX - 5.Integracion TOPCAT defectuosa v1.03
http://www.youtube.com/watch?v=LRaEB4FJUfA
(Ramón ALZ657)
Como muchos sabéis, hace poco he cambiado de equipo. Ahora cuento con una unidad SSD desde donde ejecuto Windows y FSX. Pero ese disco duro también lo comparto con mi sistema operativo Mac OS, de modo que no puedo darle a FSX tanto espacio como quisiera. A cambio, cuento con un disco duro "normal" en cuanto a velocidad pero muy generoso de espacio y donde tenía pensado instalar los extra que más espacio ocupan como FSGlobal.
Pero ahora me he encontrado que algunos extras, como los escenarios de "ORBX" o "Aerosoft" tiene la "sana" costumbre de instalarse siempre dentro del directorio de FSX y no te dejan instalarlos en otra unidad por lo que me he encontrado que rápidamente me he quedado sin espacio en el disco de Windows/FSX.
Mediante el siguiente y sencillo truco podrás enlazar cualquier carpeta de FSX (o de cualquier otro lado) con otra ubicación en otra partición o disco duro. Se trata de crear una especie de "Acceso directo"· para directorios, de tal modo que un directorio "virtual" redirige de forma absolutamente virtual y automática a cualquier otro lugar.
Es decir, FSX mira "dentro" del directorio c:\FSX\MyTraffic pero de forma automática el sistema redirige esa petición a e:\FSX_Extras\MyTraffic, por poner un ejemplo de un extra de 11 GB.
1. El primer paso es mover físicamente los archivos que quieras trasladar. En este ejemplo, quiero trasladar la carpeta "c:\FSX\ORBX", la carpeta "c:\FSX\MyTraffic" y la carpeta "c:\FSX\aerosoft" Las voy a trasladar, respectivamente, a "D:\FSX\Escenarios\ORBX", "E:\ExtrasFSX\MyTraffic" y a "I:\Aerosoft".
Como verás, he usado letras de unidad diferentes porque, con este truco, incluso podrias "distribuir" los contenidos entre varios discos duros.
2. A continuación Busca "Símbolo de sistema"
3. Pincha en "Símbolo del sistema" con el botón derecho
4. Pincha en "Ejecutar como administrador"
5.Ve manualmente al directorio donde tengas instalado FSX usando el siguientes comandos
cd "ruta donde tengas FSX"
EJEMPLO (en mi caso)
cd "c:\FSX"
El uso de las comillas no hace falta si el nombre del directorio no contiene espacios, pero si hay espacios u otros caracteres especiales sí que hace falta. Si el nombre del directorio es largo (por ejemplo "Arhivos de programa") no hace falta escribirlo todo a mano. Basta escribir las primeras letras (por ejemplo "c:\Arc") y luego pulsar la tecla "tabulador" y el resto del nombre aparecerá automáticamente.
6. Una vez en el directorio de FSX teclea el siguiente comando:
mklink /J "enlace" "nueva ubicación"
EJEMPLO 1:
mklink /J "ORBX" "D:\FSX\Escenarios\ORBX"
EJEMPLO 2:
mklink /J "MyTraffic" "E:\ExtrasFSX\MyTraffic"
EJEMPLO 3:
mklink /J "Aerosoft" "I:\Aerosoft"
Recuerda que solo podrás ejecutar el comando mklink cuando HAYAS MOVIDO LAS CARPETAS ORIGINALES. Si ya existe una carpeta con es nombre, lógicamente mklink no podrá generar su enlace simbólico.
Espero que os sea de ayuda.
Saludos,
FSGlobal no requiere estar instalado en el mismo disco duro que FSX. De hecho, el instalador te pregunta al inicio en qué disco duro lo quieres instalar. Pero si ya has hecho la instalación te da un dolor de tripas pensar en desinstalar y tener que empezar de cero. Si ya tienes todos los archivos en el disco duro solo tienes que moverlos a su nueva ubicación y luego eliminar esos escenarios de la librería de FSX y volver a agregarlos desde donde quiera que los hayas instalados. Eso sí... ¡no te olvides del orden!
Más info aquí:
Sin embargo, te recomiendo que hagas otra cosa. La última versión de FSGlobal, Oceanía, incluye un instalador que incluye dos mejoras más que interantes:
1. Es MUCHO más rápido que el que originalmente se publicó con América y Europa/África
2. Si ya tienes los escenarios en algún disco duro (el que sea) permite reinstalar SOLO LOS ESCENARIOS sin copiar ningún archivo. Y esto es precisamente lo que tú necesitas. Eso sí. Cuando muevas los archivos de un disco duro a otro recuerda que la ruta debe ser siempre x:\FSGUX (siendo "x" la letra de tu disco duro)
El problema es, como digo, que ese instalador solo se ofrece con Oceanía. He buscado en la web oficial y no ofrecen ese instalador para usuarios de sus productos anteriores, así que he tenido que recurrir a un método "alterntivo" para poder ofrecértelo. Normalmente nunca enlazaría a un contenido no oficial, pero hoy voy a hacer una excepción por un motivo muy sencillo: este instalador es total y absolutamente inservible si no se dispone de los discos originales. Aún así, avisaré a la administración por si considera procedente eliminarlo.
https://mega.co.nz/#!hUcxDB6L!bG3Y3xXzAZiJSWUYFmtTInxXSiYVTa3elLUlYV3vsxY



El instalador de FSGlobal es lo bastante "amable" como para preguntar en qué disco duro quieres instalar los contenidos. Otros instaladores, como los de Aerosoft u ORBX no ofrecen esa opción. Tampoco tienes posibilidad de elegir con MyTraffic X, y eso que la instalación final es de 11 GBytes. Sin embargo, hay una forma muy sencilla de poder "cambiar cosas de sitio" y que todo siga funcionando A LA PERFECCIÓN. Precisamente hace unos días publiqué un hilo en el foro al respecto donde lo explico todo detalladamente:
http://www.airalandalus.org/content/c%C3%B3mo-alojar-carpetas-de-fsx-en-...
Espero que esta información te sirva de ayuda.
Un saludo,
Supongo que al que más y al que menos, le habrá aparecido en pantalla, justo cuando te encuentras en lo más entretenido del vuelo, el malhadado mensaje de Microsoft, anunciándote que se ha producido un error y que te van a bajar del avión en pleno vuelo.
Una solución al problema, si vuelas con el Andalusí, es retomar el vuelo que gracias a la magnífica aplicación desarrollada por nuestros compañeros, ha quedado salvado. Pero... ¿Y si resulta que no estabas volando con el Andalusí...? Pues tu gozo en un pozo y a fastidiarse toca... O al menos eso creía yo, pero resulta que aún podemos salvar la situación, y retomar nuestro vuelo, justo un poquito antes del momento en que apareció el dichoso mensajito. ¿Cómo? Resulta que encontré la solución leyendo la magnífica guía en castellano de Pedro M. Torrens para programar controles, botones y ejes en el FSUIPC.
El procedimiento requiere, eso sí, tener una copia registrada del susodicho FSUIPC de Peter Dowson, si ese es el caso, los pasos a seguir, tal y como explica el amigo Pedro es tan sencillo como esto:
PROCEDIMIENTO PARA ACTIVAR EL AutoSave EN FSUIPC
- -Haz click en "AutoSave/GPSout" en la línea de opciones de la parte superior del menú inicial del FSUIPC.
- -Cuando aparezca este menú, y en el lado izquierdo correspondiente al AutoSave, haz click primero en "Check here to enable AutoSave" para activarlo, después introduce los dos parámetros que vienen a continuación. El primero es la duración en segundos del intervalo entre archivo y archivo, por ejemplo 90 segundos. El segundo parámetro es el número de AutoSaves que el FS debe guardar, por ejemplo 5.
- -Por último no marques la opción "Save whilst on ground" si quieres que el AutoSave opere sólo en vuelo y haz click si quieres que opere incluso en tierra.
Cuando te aparezca el dichoso mensaje de que el simu se va a cerrar, y cuando este haya completado su asquerosa función, sólo tendrás que reiniciar el FS, irte al archivo de vuelos guardados, y encontrarás cinco vuelos guardados, el primero con un título algo así como "AutoSave Sun 050313" y los otros cuatro con el mismo título pero en momentos distintos. Elige el último de ellos y listo, seguirás donde te habías quedado colgado.
Espero que os sea útil. Un saludo para todos.
EDUARDO FRÍAS (ALZ827)
Supongo que, como a mí, a otros muchos compañeros os gustará escuchar música mientras voláis. Personalmente me gusta mucho usar iTunes; tanto con mis MP3's como con diversas emisoras online. Tengo dos monitores de modo que, en vuelos largos, a menudo sigo "haciendo mis cosas" en el segundo monitor mientras el avión está en ruta. El problema es que casi siempre al cambiar de ventana se modifica automáticamente el nivel del volumen, a veces de forma bastante aleatoria pero, sobre todo, irritante.
Bien... la culpa no es de Flight Simulator en este caso, sino del propio Windows. En concreto de la función de recepción de llamadas telefónicas que disminuye automáticamente el volumen cuando detecta una llamada entrante. El por qué confunde Windows a FS con una llamada entrante... no lo sé. Lo que sí he averiguado es que desactivando esa función se soluciona el problema.
Estos son los pasos:
1. Si en tu área de notificaciones no aparece el icono del altavoz pincha con el botón IZQUIERDO en la zona marcada como "1"
2. Pincha con el botón DERECHO en el icono del altavoz
3. Pincha con el botón IZQUIERDO en la opción "Dispositivos de reproducción"

4. Pincha en la pestaña "Comunicaciones"
5. Pincha en la opción "No hacer nada". ¡Y eso es todo! Ahora ya puedes disfrutar tanquilamente de tu música en vuelo :-)

1. ¿Es cierto que a los discos SSD no hay que defragmentarlos?
Totalmente cierto. Los discos duros SSD (que en realidad son unidades, no discos) son estructuralmente muy distintos de los discos tradicionales y, además de ser MUCHO más rápidos que los tradicionales (ofrecen prácticamente el doble de velocidad) NO SUFREN FRAGMENTACIÓN y, por tanto, no es necesario defragmentarlos.
2. ¿Tengo un disco SSD y un disco "tradicional"? ¿Cómo debería usarlos?
Las unidades SSD son MUCHO más rápidas que las tradicionales, luego la carga de todo lo que instales en ellas serán MUCHO más rápida que en los tradicionales.
Pero puesto que el tamaño de las unidades SSD es MUY INFERIOR a la de los discos tradicionales hay que "elegir" Lo que todos queremos es instalar Windows y Flight Simulator en el SSD. Pero si tenemos muchos escenarios para Flight Sinulator llenaremos la unidad SSD más pronto que tarde, así que la solución más habitual es instalar en la unidad SSD solamente Windows y la instalación de Flight Simulator por defecto e instalar en el disco tradicional los escenarios adicionales; bien indicándolo así en los instaladores de los escenarios extras o bien manualmente con la herramienta "Añadir escenario" de Flight Simulator.
3. ¿Qué es la (de)fragmentación?
En un disco duro "virgen" los datos comiezan a escribirse en el borde exterior (es la zona más rápida de un disco duro) y se van rellenando en forma de espiral hasta llegar a la parte interior. Si solo escribiéramos datos no habría más problema que el de la velocidad inferior de los últimos datos escritos. Sin embargo, en un sistema operativo se crean y se borran archivos constantemente. Y no solo los que crea y borra un usuario de forma voluntaria sino que el propio sistema operativo genera y elimina decenas de archivos temporales durante cada sesión de trabajo.
Imaginemos una estantería llena de libros. Si quitamos un libro de 100 páginas dejamos un hueco para 100 páginas. Si quisiéramos poner en la estantería un libro de 300 páginas nuestra "lógica humana" nos haría colocar el libro al final del todo, tras el último libro. Sin embargo, Windows prefiere "trocear" el libro de 300 páginas en un primer trozo de 100 páginas para encajarlo en el hueco que dejamos y, si hubiera otros "huecos" seguiría troceando el libro en tantas partes como huecos encontrara hasta colocar todas las páginas. Es decir, "fragmentamos" un único archivo en numerosos trozos. Cuanto más usemos el sistema operativo más huecos se irán generando y, por tanto, más fragmentación habrá cuando escribamos datos nuevos.

(Imagen de un disco duro fragmentado)
4. ¿Por qué hay que evitar la fragmentación?
En lo básico, un disco duro de ordenador es como un antiguo disco de vinilo. Hay un cabezal (el simil de la aguja) que solo puede leer datos de una parte concreta del disco en un momento dado. Cuando ese archivo está fragmentado la velocidad de lectura de un archivo es MUCHÍSIMO más lenta porque al tiempo de lectura en sí hay que añadirle los tiempo de "búsqueda de trozos" y desplazamientos del cabezal y, en ocasiones, los trozos están zonas muy separadas del disco. Además, y lógicamente, cuanto más fragmentado esté un archivo, es decir, cuanto más "troceado" esté, peor será su velocidad de lectura.
5. ¿En qué afecta la fragmentación a Flight Simulator?
FS lee constantemente decenas, a veces centenares de archivos en según qué escenarios (texturas y objetos principalmente) Tener el disco duro defragmentado permite acelerar la carga de escenarios lo que implica un menor tiempo de espera en la carga inicial de FS y menos "saltos" o esperas durante la carga de escenarios en vuelo. Insisto nuevamente en que la velocidad de carga mejora en un disco defragmentado; auqnue tampoco debemos esperar milagros.
6. ¿Por qué debería usar un defragmentador de pago cuando Windows ofrece uno gratuito?
El orden con el que el defragmentador por defecto de Windows ordena los archivos es bastante arbitrario. Pero si a la hora de defragmentar pudiéramos ordenar los archivos por orden alfabético lograremos un "extra" de velocidad porque pondríamos juntos todos los archivos de una misma carpeta lo que, en la práctica, supone que todos los archivos de un mismo escenario estarían uno junto a otro, lo que permite al sistema realizar una lectura casi secuencial sin apenas búsquedas por las distintas zonas del disco.
El problema es que ni el defragmentador por defecto de Windows ni otros muchos gratuitos o de pago permiten ordenar archivos por orden alfabético. La herramienta que desde hace muchos años uso para defragmentar mis archivos de Windows es O&O Defrag (30 euros) Es más que probable que haya otras herramientas más económicas, o incluso gratuitas, que permitan defragmentar por orden alfabético, pero en este momento no conozco ninguna (como ya tengo una licencia no me he molestado en buscar alternativas)
7. ¿Qué beneficios tiene instalar Windows y FS en discos duros (o particiones) diferentes?
En primer lugar, recordemos que los datos que más rápidamente se leen son los que primero se escriben en el disco. En la inmensa mayoría de ocasiones lo primero que escribiremos será el sistema operativo. Luego si queremos que la carga de FS sea lo más rápida posible lo recomendable sería instalar FS en un disco duro DIFERENTE al del sistema operativo. Usar una partición diferente no serviría para aumentar la velocidad porque la partición de FS estaría en la zona INTERIOR del disco y, por tanto, la velocidad de lectura será notablemente inferior. En un disco duro a 2/3 de su capacidad la velocidad de lectura es aproximadamente un 40% inferior a la de los primeros datos que se escriben en él.
Por otro lado, la defragmentación por orden alfabético tiene una lado MUY negativo: es perfecta para discos o particiones que cambien muy poco a lo largo del tiempo; pero no es nada recomendable en sistemas con cambios frecuentes porque cada vez que defragmentemos será necesario reordenar TODOS Y CADA UNO de los archivos del sistema, lo que supone un proceso muy lento (horas) Es decir, NO ES RECOMENDABLE defragmentar por orden alfabético el disco duro o partición donde tengamos Windows. Por lo tanto, si queremos usar la defragmentación por orden alfabético será necesario instalar FS en un disco duro o, al menos, una partición diferente a la del sistema operativo. Repito. Si solo tienes un solo disco duro con Window y FS *NO* recomiendo defragmentar por orden alfabético.
Lo indicado anteriormente no quiere decir que no se defragmente Windows; ni mucho menos. Solo que el mejor método para defragmentar Windows es "compactar espacio libre". También puedes usar el método estándar, en el que se "juntan" todos los frafmentos de cada archivo pero se dejan "huecos" entre ellos; lo que facilitará que sucesivos archivos se fragmenten. Cuando se "compacta el espacio libre" defragmentaciones sucesivas serán más rápidas, además de menos necesarias.
8. ¿Debería instalar Windows o FS en algún orden en particular?
Recuerdo, nuevamente, que lo primero que escribas en un disco duro tradicional será lo más rápìdo. Las unidades SSD no solo no se fragmentan sino que acceden a todos sus datos con la misma velocidad. Por lo tanto, el orden de instalación tampoco les afecta para nada.
Pero si usas discos duros tradicionales recomiendo instalar Windows primero e inmediatamente después FS y todo tu "arsenal" de extras y escenarios si usas solo un disco duro. Si usas dos discos duros recomiendo Windows primero en uno de ellos y FS y sus extras en el segundo, antes de escribir documentos personales, fotos, música, películas o cualquier otra información.
Una vez que hayas instalado "todo lo que tengas" sobre FS realiza una defragmentación por orden alfabético. A partir de ahí normalmente no será necesario volver defragmetar el disco duro por orden alfabético salvo que, claro está, desinstales y reinstales escenarios. Pero si solo agregas y borras datos (insisto, documentos, música películas...) esos datos se fragmentarán pero NO afectarán a los datos ya defragmentados de FS. La fragmentación en otro tipo de archivos normalmente no es tan importante salvo que te dediques a la edición de vídeo o trabajes con fotografías de altísima calidad.
9. Ventajas de usar una partición en exclusiva para FS y sus escenarios
Si quieres agregar algún escenario en un disco duro con muchos contenidos además de Flight Simulator (fotos, música, vídeo, etc) tienes un problema: si quieres defragmentar esos nuevos escenarios o extras por orden alfabético tendrás que mover TODOS Y CADA UNO de los archivos de tu disco duro y, lo que es peor, como se ordenan alfabéticamente REORDENARÁS todos los contenidos, lo que puede provocar que escenarios con las últimas letras del abecedario vayan a zonas interiores del disco duro mientras que el Power Point tan gracioso que te mandó tu tío Paco y que empieza por "A" ocupe las primeras zonas del disco.
La única forma de evitar esta "mezcla" es PARTICIONAR el segundo disco duro usando la PRIMERA partición (que será la más exterior) para FS y la segunda para contenidos adicionales.
Un problema habitual cuando se realizan particiones es quedarte "largo" o "corto" de espacio (tamaño asignado a cada partición) en alguna de ellas. Para gestionar particiones uso las siguientes herramientas gratuitas (alterno entre las dos según me da) Ahora mismo no tengo ninguna instalada pero si no recuerdo mal no están disponibles en castellano. Supongo que habrá alguna alternativa en castellano gratuita:
http://www.partition-tool.com/personal.htm
http://www.paragon-software.com/home/pm-express/download.html
1. La importancia de los 32 y 64 bits en la gestión de la memoria
Nuestro instinto nos dice que 64 bits deberían ser mejor que 32 pero... ¿por qué? Simple y llanamente por la cantidad de memoria que es posible gestionar. Los sistemas operativos de 32 bits pueden gestionar un máximo de 4 GBs de RAM en total y le asignan a cada aplicación un máximo de 2 GB de RAM. La cosa es tan sencilla como que si instalas 8 GB de RAM en un equipo con Windows XP o 7 de 32 bits el sistema solo "verá", esto es, solo podrá usar 4 GBytes. De esos 4GB, 1 GByte, aproximadamente, se lo "chupará" el sistema operativo y los otros 3 quedan a repartir entre todas las aplicaciones. Teniendo en cuenta que un sistema de 32 bits le puede asignar a cada aplicación, como FSX/P3D, solo 2 GBytes, aún tenemos 1 GB libre para otros procesos: correo, navegador, skype, etc.
Un sistema de 64 bits, por el contrario, puede manejar TODA la memoria que le instalemos a nuestro equipo. 8, 16, 32, 64, 128GB... El límite teórico está mucho más allá de lo que a día de hoy se puede comprar. Pero no cantes victoria todavía... Aunque el sistema operativo sea de 64 bits, las aplicaciones de 32 bits solo pueden usar un máximo de 4 GBs. Y FSX, y también P3D, al menos hasta su versión 3 disponbile en el momento de escribir estas líneas (septiembre de 2016) son aplicaciones de 32 bits. Esto significa que,en la práctica, en un equipo con 16 GB de RAM que se use para volar FSX/P3D, usará unos 7 GB. 4 GB para FSX/P3D y los otros tres para el sistema operativo y otras aplicaciones como el motor metereológico, cartas de navegación, etc. Los otros 9 quedarán sin usar.
2. El origen de los errores OOM (Out of Memory)
Cuando se usan aeropuertos con muchos objetos, aviones complejos con muchos sistemas y muy especialmente cuando se usan texturas HD o fotorrealistas se puede dar la situación de que FSX necesite tener a su disposición una cantidad de memoria superior a los 4 GB. Pero, por mucha RAM que haya libre en el sistema, una aplicación de 32 bits como FSX/P3D solo puede gestionar un máximo de 4GB. Así que en el momento en el que las necesidades de memoria superen los 4GB posibles... game over... Cuelgue, cierre y vuelta a empezar.
3. Soluciones
3.1 En sistemas operativos de 32 bits
Si todavía usas un sistema operativo de 32 bits, como Windows XP, pásate, PERO YA, a un sistema operativo de 64 bits. No hay discusión posible en ese sentido. Debes cambiar, y punto. Si no lo haces debes asumir que no vas a poder usar aviones, escenarios y otros extras modernos y te quedarás "anclado" en el pasado.
3.2 En sistemas operativos de 64 bits
Hace años que esperamos como agua de mayo una versión de P3D de 64 bits porque supondría el fin de los problemas OOM. Al menos siempre y cuando se cuente son suficiente memoria RAM libre en el sistema. Además, y aún en el caso de tener errores OOM, la solución sería tan sencilla como ampliar la RAM del equipo.
Eso sí, olvídate de un FSX de 64 bits. Nunca existirá. Los usuarios de X-Plane, en ese sentido, hace mucho que nos llevan ventaja, ya que X-Plane sí que es una aplicación nativa de 64 bits sin problemas OOM.
4. Reducir las necesidades de memoria de FSX/P3D
Mientras no contemos con una versión P3D de 64 bits, tanto en P3D como en FSX hay un límite en el uso de la memoria que supone una barrera absolutamente infranqueable: 4GB. Así que puesto que puesto que bajo ningún concepto podremos usar más de 4 GB la solución a los problemas OOM pasa por disminuir el consumo de memoria.
4.1 Número de objetos en el escenario
Cada objeto ocupa un espacio en la memoria. Aún en el caso de repetir un mismo objeto de autogen. Así que no importa que todas las "casitas de tejado rojo" sean iguales. Cada una de esas casas ocupa un espacio en memoria. Así que una de las soluciones más efectivas para evitar errores OOM es reducir el autogen.
Otra posibilidad, aunque menos recomendable bajo mi punto de vista, es bajar el nivel de detalle de los escenarios eliminando extras como personal y vehículos de tierra o aviones estáticos.
4.1.1 Tráfico
Del mismo modo que el autogen es uno de los principales causantes de los errores OOM el tráfico artificial, sea del tipo que sea, también es uno de los grandes responsables de los errores OOM, así que plantéate reducir, o directamente eliminar, el tráfico en carretera y barcos. Y ten también mucho cuidado con el tráfico artificial de aviones. Los extras como My Traffic X o los gratuitos ICE y SKY, generan un gran volumen de tráfico con texturas muy variadas que también contribuyten notablemente a generar errores OOM.
4.1.2 Aeropuertos que sobrevuelas (pero no usas)
Si vuelas de Barcelona a Alicante sobrevolarás Valencia. Si cuentas con un escenario detallado de Valencia el simulador lo va a cargar aunque lo sobrevueles a 40.000 pies y no aterrices allí. Estarás, por tanto, cargando un elevado número de objetos que son total y absolutamente prescindibles porque a esa altitud no lo verás. Es decir, usarás una cantidad valiosísima de RAM de forma total y absolutamente inútil. En lugar del corto vuelo entre Barcelona y Alicante imagina un vuelo intercontinental en el que sobrevueles múltiples aeropuertos detallados y podrás imaginar que las probabilidades de que acabes con un error OOM se multiplican.
Si usas escenarios detallados no incluidos por defecto en el simulador es altamente recomendable que únicamente cargues los de salida y destino, desactivando todos los que no uses. En ese sentido la herramienta Scenery Config Editor es más que recomendable. Hay un tutorial sobre su uso en este enlace:
http://www.airalandalus.org/content/gesti%C3%B3n-de-escenarios-videotutoriales
4.2 Aviones con sistemas avanzados
A todos nos gusta volar aviones que simulen los sistemas y comportamiento de sus homólogos reales. Sin embargo, los modelos más avanzados no solo necesitan una CPU más rápida para procesar un mayor número de cálculos. Cada uno de estos sistemas también necesita su parcela de memoria. De modo que, a mayor número de sistemas, también hay un mayor consumo de memoria. De todos los que conozco, el avión más glotón con respecto a la memoria es, sin duda, el Concorde X de FSLabs. Cuando vueles este modelo debes seguir cuidadosamente todos los consejos de esta guía porque los vas a necesitar. El avión, por sí solo y sin ningún extra más, casi 3GB de RAM.
No hay nada que podamos hace para reducir el consumo de memoria de un determinado avión, ya que el desarrollador es el único responsable. Sin embargo, conviene tener en cuenta que cuando volemos aviones sencillos podremos usar ajustes más exigentes mientras que para el vuelo con aviones detallados habrá que ser más comedidos con los ajustes y escenarios que usamos.
4.3 Texturas variadas y HD
Cada vez que el sistema carga una textura diferente debe almacenarla en un espacio nuevo de memoria. Por lo tanto, cuanto más variadas sean las texturas más probabilidades tenemos de un error OOM. Si hacemos una ruta ocenánica es muy improbable que tengamos un error OOM puesto que para la mayor parte de nuestro viaje usaremos una gama muy limitada de texturas. Principalmente agua. Sin embargo, en un viaje desde Londres hasta Ciudad del Cabo, por ejemplo, las probabilidades de un error OOM son mucho más altas ya que también lo es la variedad de texturas que el simulador tendrá que cargar.
Con una instalación por defecto de FSX/P3D la carga de texturas no supone un problema porque su gama es bastante limitada. Sin embargo, si usamos extras de texturas como ORBX Global, y muy especialmente si además contamos con las texturas específicas para varias regiones, las posibilidades de errores OOM debido a la carga de un número elevado de texturas diferentes se eleva muy considerablemente.
Por ese mismo motivo, los escenarios más propensos a los errores OOM son los fotorrealistas puesto que en ellos no hay ni una sola textura que se repita. Todos y cada uno de los bloques de texturas son diferentes y, por tanto, este tipo de escenarios hacen el uso más intenso de la memoria.
A tener en cuenta que aumentar la resolución de las texturas DISPARA exponencialmente el consumo de memoria. Desde hace unos años está muy de moda ofrecer texturas HD. Sí... se ven mejor. Pero, al menos bajo mi punto de vista, la probabilidad de errores OOM y la bajada de rendimiento asociados al uso de texturas HD hacen que opine que no merezca la pena su uso. Por ejemplo, para el plugin de textura ASCA de HiFi uso texturas de solo 256 píxeles para las nubes. No noto una degradación de calidad notable y, a cambio, mi equipo funciona mucho más fluido y disminuyo dráscticamente las probabilidades de un error OOM.
4.4 El lod_radius (radio de nivel de detalle)
El ajuste lod_radius en la sección [TERRAIN] de los archivos fsx.cfg o prepar3d.cfg define la distancia desde nuestra posición actual a la que comenzarán a cargarse texturas o objetos. Esto, al menos en teoría, permite reducir texturas borrosas en la distancia o que los aeropuertos aparezcan "mágicamente" y de repente durante la aproximación puesto que ya estarán cargado bastante antes de que nosotros lleguemos.
Sin embargo, y como se ha descrito en apartados anteriores, aumentar el número de objetos en un escenario puede provocar errores OOM. Cargar un mayor número de texturas también puede provocar errores OOM. Así que aumentar de forma simultánea el número de objetos y texturas no es, desde luego, una muy buena idea.
El valor por defecto para el valor lod_radius en FSX y P3D es de 4.5. Si aumentas este valor y tienes errores OOM pues no te quedará más remedio que reducirlo.
4.5 Por qué P3D es mucho mejor gestionando el uso de la memoria pero sigue habiendo errores OOM
Cuando ya nos hemos alejado del aeropuerto de partida y ya no está a la vista es inútil mantener cargadas esas texturas puesto que no ya no lo vemos, no las necesitamos. FSX es un desastre en ese sentido y mantiene las texturas cargadas de principio a fin prácticamente en todos los casos.
En cambio, P3D ha mejorado MUCHÍSIMO al respecto y es capaz de liberar memoria descargando aquellas texturas y objetos que ya no necesitamos. Entonces... si P3D es capaz de liberar memoria ¿por qué seguimos teniendo errores OOM incluso en las últimas versiones de P3D?
Pues porque los desarrolladores siempre buscan el máximo realismo y ofrecer el mayor número de funciones avanzadas. Y si las últimas versiones de P3D ofrecen más margen de memoria libre, pues los desarrolladores aprovechan ese margen y crean extras más "hambrientos" de memoria. Cuando usamos solo UN extra detallado, como puede ser una avión avanzado, no hay problema. El problema viene cuando combinamos ese avión avanzado, con aeropuertos detallados, texturas variadas y HD, etc, etc. Aunque P3D hace un uso mucho más avanzado y optimizado de la memoria los diferentes extra de última generación son, individualmente, mucho más exigentes. Y combinarlos suele ser el detonante de los errores OOM.
5. Herramientas para monitorizar el consumo de memoria (VAS)
Mediante FSUIPC
Source: http://www.avsim.com/topic/431663-vas-fsuipc-and-fsx/
- Ve al menú de FSX/FSX > Add-ons > FSUIPC ...
- Selecciona la pestaña Logging
- Introduce un valor Offset de 024C (cero, dos, cuatro, ce)
- Usa el Type S32 en la caja desplegable
- *NO* marques la casilla Hex
- Selecciona "FS Title Bar" para que la información se muestre en la barra de título de P3D
- Pincha en OK

projectFLY Pilot Tools

Microsoft tool TN Process Explorer
Cuando se activa el Flight Director en aviones con la física de vuelo más desarrollada de lo habitual. Echa un ojo a este hilo oficial:
http://support.hifitechinc.com/Knowledgebase/Article/View/11/4/how-to-pr...
Básicamente dice que modifiques el siguiente parámetro del apartado [weather] del archivo fsx.cfg:
TurbulenceScale=0.500000
(por defecto es TurbulenceScale=1.000000)
También conviene modificar estos parámetros en FSUIPC.ini (está dentro del directorio "Modules" de la isntalación de FSX) Hay que cambiar lo que haya por ésto:
TurbulenceRate=0.5,2.5
TurbulenceDivisor=40,40,80,80
Y si sigues teniendo problemas, desactiva por completo los valores de metereología de FSUIPC (si está registrado):

también comentar que debes desactivar las turbulencias en el apartado de metereología de FSX (pincha para ampliar)
Hoy he descubierto lo que, al parecer, se trata de un "viejo truco" conocido por muchos pero que, insisto, hoy ha sido la primera vez que he oído hablar de él. Se trata de las librería ENBSeries, desarrollada por Boris Vorontsov. Este simple archivo permite modificar el aspecto visual de muchos juegos basados en DirectX; entre ellos Flight Simulator.
Su uso es tan sencillo o complicado como se quiera: para instalar, basta con copiar dos archivos en el directorio de FS (FSX o FS2004) Solo con eso, ya estará activo. Pero se puede activar/desactivar en cualquier momento con la siguiente combinación de teclas
MAYÚSCULAS + F12
Hasta ahí la parte sencilla. La parte compleja es el archivo enbseries.ini que controla absolutamente todos los parámetros de esta librería y, puesto que todos los parámetros son configurables, encontrar el ajuste "perfecto" para nuestro gusto puede ser bastante entretenido. No difícil pero sí, insisto, entretenido puesto que se trata de ir haciando pruebas tipo ensayo y error.
De todos esos ajustes quizás los que primero deberías conocer son:
[GLOBAL]
UseEffect=1
El 1 marca que siempre estará activo por defecto. Si preferimos no usarlo de forma habitual y usarlo únicamente en determinadas situaciones, por ejemplo para mejorar la iluminación noctura, podemos desactivarlo unsando el valor cero (0) Vuelvo a recordar que se activa/desactiva de forma instantánea con MAYÚSCULAS F12
DisplayRefreshRateHz=60
(Dentro del apartado [Engine])
En este apartado es importante indicar la frecuencia de actualización de nuestro monitor. En las pantallas planas, tipo LCD; este valor será de 60 en la inmensa mayoría de las ocasiones, pero no estaría de más comprobar ese valor en las propiedades de pantalla de tu instalación de Windows.
En el siguiente enlace podéis descargar el ENBSeries junto con unos ajustes creados por Nick Needham para FSX. Nick es un experimentado desarrollador del equipo de Flight1, por lo que sus ajustes deberían ser un buen punto de partida antes de dar con la configuración que visualmente más te agrade. No obstante, incluyo también una copia del archivo enbseries.ini original que he renombrado a enbseries.ini.bk
NOTA: Los archivos INI se editan con el bloc de notas.
http://www.ramoncutanda.com/alz/EMBserie_for_MSFS.zip
Fuente de la información:
http://www.simforums.com/Forums/enb-bloom-mod-nicks-cOnfig-updated_topic...
El siguiente enlace da acceso a la web oficial del proyecto ENBSeries de Boris Vorontsov. Sin embargo, aunque hay información sobre diversos juegos, no hay nada específicamente para Flight Simulator:
http://www.enbdev.com/index_en.htm
Buscando ENBSeries en YouTube o internet podéis visualizar diversos ejemplos de su uso y, como no, también más información. No obstante, y dada su sencillez de aplicación, yo os invitaría a todos a propbarlo.
Saludos,
http://www.youtube.com/results?search_query=ENBseries+flight+simulator
0. Introducción
Esta introduducción es un apartado moña y sentimentaloide que en nada te a va a ayudar a organizar tus escenarios. Pero a mí me apetece escribirla y tú siempre puedes saltártela y pasar a los apartados con "chicha"... así que allá va...
UsePools=0. Esta sencilla expresión guarda el secreto de mi plena felicidad con FSX. Y es que, hasta la fecha, había logrado un rendimiento bastante aceptable de FSX, con unos 30 cuadros por segundo en ruta, pero el rendimiento siempre caía estrepitósamente en los aeropuertos más compejos. Caía hasta 12-14 cuadros si tenía suerte y, en algunos, hasta 6-8. Por eso, aunque a lo largo de los años he hecho numerosas compras para FSX siempre han estado relacionadas con cualquier cosa menos con escenarios y aeropuertos, salvo en aeropuertos muy especiales en los que la diferencia entre el aeropuerto por defecto y el real es abismal; tal es el caso de Lukla, Kai Tak, Saint Marteen o Courchevel por citar algunos. Casi toda mi inversión, como digo, han sido en texturas genéricas, mallas y otros productos externos como Active Sky, REX, etc. Pero escenarios... pocos.
Pero gracias, como digo, al aparentemente simple truco de escribir UsePools=0 he descubierto un mundo absolutamente nuevo. ¡¡¡Puedo disfrutar de FSX al máxiimo de calidad en todo!!! Bueno... no uso efectos de luces ni sombras, que consumen mucho para la calidad que, en mi opinión aportan, pero en lo demás todo. Y lo que es más increíble, ahora POR FIN, puedo mover con soltura cualquier escenario, por complejo que resulte.
Así que tras esta nueva experiencia, y como creo que habría hecho cualquiera, me he tirado como un loco a mi archivo a reinstalar todos esos escenarios que he comprado, porque tenía que comprarlos, como Madrid o Bacelona, pero que en la realidad casi nunca usaba porque no los disfrutaba. O bajaba detalles o iba a saltos. He ido instalando uno tras otro, tras otro, otras otro... ¡¡¡ TODOS SE VEN A LA PERFECCIÓN !!!
Ha sido como una droga. En serio. He descubierto un mundo absolutamente nuevo para mí. Como supongo que sabéis, estoy muy ilusionado y emocionado con la vuelta del Concorde y, aunque ya había hecho algo más de la mitad de las etapas durante mis pruebas antes de su publicación, ahora he querido repetirla "como dios manda" y me ha dado por mirar todos los escenarios de pago que antes nunca me habría atrevido a comprar e instalar pero que ahora, animado por el excelente resultado de otros, me he tirado a la piscina. Y llegados a este punto solo me queda por decir que...
"Hola, me llamo Ramón, y soy adicto a los escenarios de Flight Simulator"
Espero que nadie se ría... porque es un problema. En serio. Al principio me justificaba diciendo. "Vega, va... tómatelo como 'tus reyes' de este año" El problema es que, a estas alturas además de los Reyes ya he usado mi Santa Claus, cumpleaños, santos y creo que algo he tocado de los reyes del 2014... Pero bueno... no todo ha sido malo... a cambio he aprendido algunas cosas que quisiera ahora compartir con vosotros.
(fin parte rollo)
1. Componentes de los escenarios
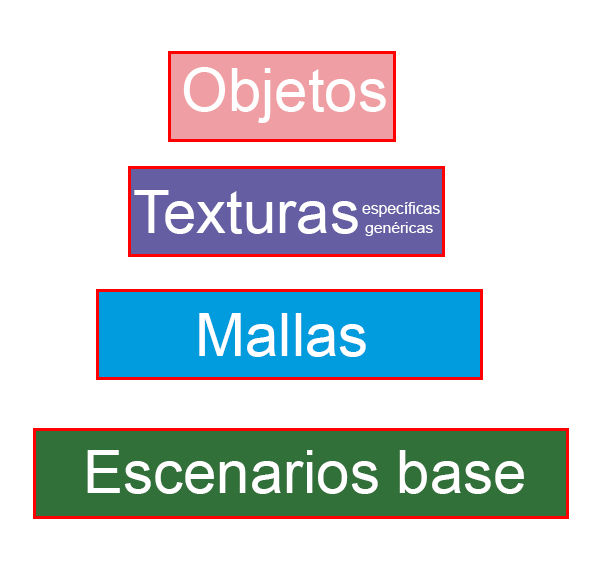
Estos son, y en este orden, los elementos que componen la estructura de los escenarios. La prioridad de los mismos es ascendente. Es decir, cuanto más arriba está un elemento en la librería de escenarios de FSX más peso tiene. O dicho de otro modo. En caso de conficto prevalece el de la parte superior. Por decirlo de un modo gráfico, éste es el proceso que sigue FSX para crear un escenario:
1. Primero "moldea" la malla para darle forma al mundo
2. Después "pinta" sobre esa malla campos, ciudades, campos, desiertos...
3. Por último, coloca encima de todo lo objetos tridimensionales como edificios, árboles o los propios aviones.
Para que queden claro algunos conceptos posteriores, os incluyo aquí un ejemplo de malla:
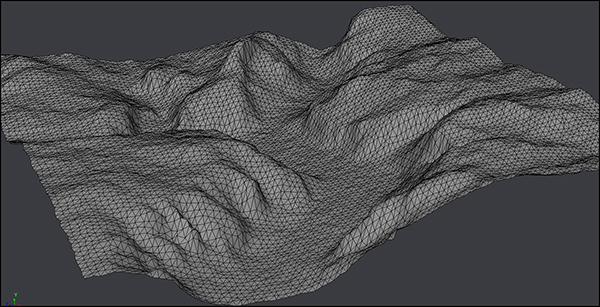
2. Base
Se consideran "base", es decir, escenarios básicos que deberían estar siempre en la parte inferior, hasta "Addon scenery" Es decir, siempre que instales algún escenario debería estar SIEMPRE por ENCIMA de Addon Scenery. FSX (y creo que también FS9) incluyen por defecto algunos escenarios más detallados que aparecen por encima de Addon scenery. En el caso de FSX son: Edwards_AFB, Berlin, Longleat, Istanbul y Reno. No obstante, y como veremos más adelante, aunque esos lugares vienen con la instalación por defecto de Flight Simulator podemos considerarlos como escenarios extras.
2.1 Excepciones
Hasta la fecha, solo he encontrado dos extras que rompen esta regla básica de no ubicar nunca escenarios por debajo de "Addon scenery" Por un lado tenemos FS Global, en sus diferentes versiones. Y es que, al tratarse de una modificación de la malla a nivel global es algo más que un simple escenario. Por eso el instalador ubica las mallas de FS Global justo por encima de BASE, antes incluso, de otros escenarios básicos de FSX.
(Pincha para ampliar)
El segundo ejemplo es My Traffic X. El motivo es que My Traffic X hace mucho más que colocar aviones en la pista: les da vida. Para poder acercar las puertas de embarque a esos avines extra, usar vehículos de asistencia y desplazar los aviones por la pista My Traffic X necesita modificar la estructura básica del funcionamiento de los aeropuertos y, si no se ubica por debajo de Addon Scenery, podemos tener problemas con aeropuertos añadidos no incluidos en la instalación por defecto de Flight Simulator.
(Pincha para ampliar)
Hace unos días tuve un extraño problema que fue, a la vez, una combinación dos.

En esta primera imagen vamos a fijarnos solo en que el Airbus está "hundido" en la pista dejamos lo demás para el siguiente punto. El problema, en este caso, era una icorrecta ubicación del escenario MyTraffic X que, al estar demasiado arriba entraba en conflicto con la configuración de TODOS los aeropuertos, no solo de éste, asignándole una altura errónea a las pistas y rodaduras, con el problema de que todos los aviones, salvo el ultraligero, se me "caían" dentro de la tierra.
Veamos un segundo problema:

Esta imagem se corresponde con el aeropuerto Alfonso Bonilla Aragón - Cali (SKCL) que visité en la cuarta etapa de la Ayuda humanitaria a Guatemala, Cuba, EE.UU. Aquí el problema es doble. My Traffic X, por un lado, le está asignando una altura a la pista y rodaduda; que es bastante aproximada con la realidad. FS Global, por otro, ha creado un "pozo" alrededor. Si desactivara My Traffic X la pista aparecería en el fondo de esa fosa.
El problema de FS Global lo comentaré en el siguiente apartado ya que está relacionado con la malla.
3. Malla
La malla es, literalmente, lo que le da forma al mundo virtual de FSX. Visualiza de nuevo la imagen esta imagen:
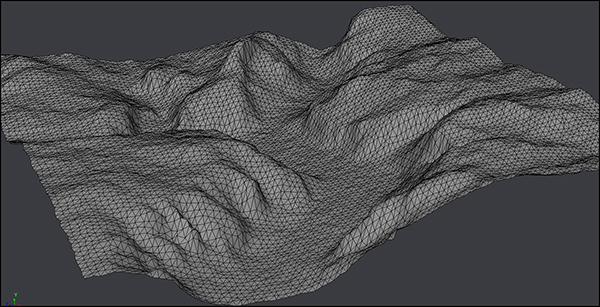
FS Global lo que hace es proporcionar a Flight Simulator una malla MUCHO más precisa que la original, de tal modo que lo que en la instalación por defecto de FS son "bultos" tras la instalación de FS Global se puede apreciar, realmente, la orografía del terreno de zonas conocidas. Toda es información tiene su coste, lógicamente... En el caso de FS Global Ultimate hablamos de nada menos que casi 100 Gbytes de archivos de mallas y un pecio total, entre todos los paquetes, de unos 120 euros.
Pero volvamos al problema, que me disperso. Flight Simulator tiene una importante limitación que FS Global, con su malla tan detallada, saca a relucir con mucha claridad: en el mundo de Flight Simulator todos los aeropuertos son planos. Absolutamente todos. Pero, claro, esto no es así en la realidad. Flight Simulator no puede "acoplar" una pista llana en una malla que no lo es, así que opta por "aplanar" todo alrededor de la pista sea cual sea el resultado final. En el caso mencionado anteriormente de SKCL no hay mucha diferencia entre la altura de los extremos, 3.156 pies para la pista 01 y 3.162 para la 19, pero aún así hay un "pozo" muy acusado. FS Global ofrece una herramienta para solucionar estos problemas; pero eso es entrar en otro tema.
Este problema se presenta, como digo, porque intentamos acolpar miles de aeropuertos genéricos. Pero cuando instalamos un aeropuerto detallado de pago los desarroladores ya se encargan de realizar las modificaciones pertinentes para que la pista coincida con un terreno desnivelado. Es lo que han hecho, por ejemplo, en algunos de los aeropuertos con desnivel más famosos como LatinVFR con el Aeropuerto Internacional Simón Bolívar de Caracas (SVMI) o, más pequeños pero más dramáticos todavía, Lukla de Aerosoft (VNLK) o Courchevel de LLH (LFLJ)
(Pincha en la imagen para ampliarla en una nueva ventana)
4. Texturas
Si solo tuviéramos mallas, solo tendríamos "alambres" Para que nuestros escenarios cobren vida hay que pintarlos; y eso se hace de dos formas:
1. Con texturas genéricas en función del tipo de terreno
2. Con escenarios fotorrealistas
Como se hace con la pintura de verdad, todo va en capas, de modo que lo que pintes encima es lo que finalmente se ve. Si vas a usar texturas fotorrealistas asegúrate de que están encima de las genéricas. De otro modo no las verás, o habrá combinaciones extrañas.
¡OJO! Hay una confusión muy habitual en productos como Scenery Tech, Ultimate Terrain y Ground Environment.
Scenery Tech solo proporciona información sobre las land class, o tipos de terreno. Las "landclass" es lo que le dice a Flight Simulator con qué hay que pintar cada parte de la malla. En otras palabras, decide qué es ciudad, qué es campo, qué bosque, desierto, etc, etc. Ground Environment, por su parte, lo que proporciona son "pinturas" mejoradas. Es decir, texturas mucho más detalladas que las genéricas pero es un "mandao" y solo pinta lo que le digan las "landclass" que, insto, pueden ser las genéricas de Flight Simulator o mejoradas como las de Scenery Tech. Y productos como Ultimate Terrain no solo incluye información de landclass y texturas, sino que además también realiza modificaciones de las mallas, lo que tiene la ventaja de ofrecer, en un único produto, una representación MUCHO más fiel de la realidad, sobretodo de zonas habitadas, pero hace que su uso sea más delicado y que en cojunción con otros productos puedas tener algunos problemas. Pero como esta guía no pretende ser un manual de Ultimate Terrain lo dejamos ahí.
Conceptos a tener claros:
- Primero hay que decirle a Flight Simulator cómo tiene que pintar cada parte de la malla. Es decir, indicarle qué tipo de terreno hay en cada milímetro de escenario. Esa información, qué dice qué es qué, se llama Landclass. Las landclass, por supuesto, deben ir DEBAJO de las capas con texturas para que Flight Simulator pueda pintar ENCIMA.
- En segundo lugar tenemos las texturas. Es decir, la pintura. Puesto que Flight Simulator aplica landclass y texturas genéricas a TODO el mundo si queremos usar texturas fotorrealistas éstas deberán ir siempre ENCIMA de las texturas genéricas. Las texturas fotorrealistas, lógicamente, únicamente "taparán" la zona que cubran, dejando las texturas genéricas en todo lo demás.
Como ejemplo de incompatibilidad de Ultimate Terrain con algunos escenarios una muestra de cómo es el aeropuerto de Courchevel, en este orden, con y sin Ultimate Terrain instalado. En ambos casos el aeropuerto de Courchevel estaba ARRIBA DEL TODO en la librería de escenarios, es decir, que en teoría debería haber tenido prioridad absoluta sobre todo lo demás; Ultimate Terrain inclusive:

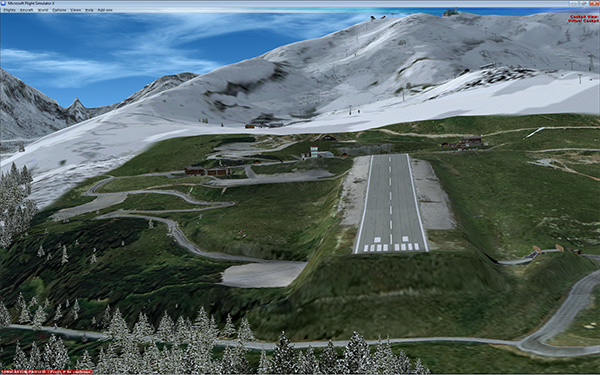
NOTA: El aeropuerto de Courchevel se puede configurar con texturas de verano e invierno. Cuando hice la captura no me di cuenta de que estaba mal configurado y por eso se ve tanta hierba donde debería haber nieve; pero bueno... creo que captáis la idea.
5. Objetos
Y por último, como no, están los objetos 3D que se sitúan ENCIMA de todo lo demás. Los aeropuertos, por tanto, van siempre ARRIBA del todo, sobre base, mallas y texturas. Hay aeropuertos sencillos, la mayoría gratuitos, que únicamente incluyen edificios personalizados. Pero también hay aeropuertos más complejos, como los presentados de ejemplo, que incluyen malla, texturas y objetos personalizados. Estos aeropuertos, insisto, deben ir siempre ENCIMA de cualquier elemento genérico; entiendiéndose por genéricos aquellas texturas o mallas que afecten a TODO Flight Simulator o a grandes zonas como regiones, países o continentes.
6. Un ejemplo real
Vamos a ver qué pasa cuando mezclamos tres escenarios diferentes para un mismo lugar. Los tres candidatos a la pelea de hoy son:
- El área de Florida de MegaScenery Earth correspondiente al aeropuerto de Miami
- El aeropuerto de Miami (KMIA) por LatinVFR
- La ciudad de Miami por Drzewiecki Design que incluye además los aeropuertos KMIA, KTMB y KOPF
Y como una imagen vale más que mil palabras, os muestro la configuración de los escenarios y su resultado en imágenes:
PINCHA PARA AMPLIAR
(se abren en una nueva ventana)
Bonito... ¿no? Aquí vemos como las TEXTURAS del aeropuerto KMIA de Drzewiecki Design han "chafado" las de LatinVFR. Para todo el resto del escenario que no se corresponde exclusivamente con el aeropuerto estamos viendo las texturas de MegaScenery.
Al poner ahora el escenario de LatinVFR por encima del de Drzewiecki Design éste último queda oculto. Es decir, solo vemos el escenario de LatinVFR y, para todo lo demás, el de MegaScenery. Quizás lo que más llame la atención de primeras es, además de un verde más intenso, que las pistas de aterrizaje son personalizadas, y no genéricas, como en la imagen anterior.
Como el aeropuerto de LatinVFR sigue estando encima del de Drzewiecki Design, las texturas y edificios del aeropuerto se siguen viendo correctamente. Sin embargo, MegaScenery ha "chafado" todas las texturas del escenario de Drzewiecki Design y el aspecto final resulta muy extraño, entre otras cosas porque se ha "comido" todo el autogen de edificios 3D.
Las dos primeras imágenes de esta comparativa son bastante similares. Además de la intensidad de verde a mencionada hay más edificios personalizados en lugar de autogen, además de las pistas personalziadas, en el aeropuerto de LatinVFR. Sin embargo los edificios del aeropuerto era iguales. Ahora, al desactivar por completo el escenario de LatinVFR vemos cómo hay bastantes edificios del aeropuerto que cambian, se vuelven genéricos o, simplemente, desaparecen.
7. Addons scenery: recuerda ser ordenado
Y... con esto termina la clase de hoy. Para mañana, tenéis que traer revisados todos vuestros archivos con las librerías y... que noooooo... que es coña... que no os voy a poner deberes... No hace falta. Ya me estoy partiendo de risa mientras os imagino a todos arrancar Flight Simulator como locos para revisar vuestros escenarios, jejejeje...
Bueno, ahora en serio. Cuando uses algún instador de escenarios o aeropuertos recuerda revisar siempre las librerías no sea que te haya cambiado algo de orden.
Mención aparte merece la carpeta Addons Scenery, donde la mayor parte de fabricantes (que no todos) instala sus escenarios y donde se suelen instalar la mayoría de escenarios de forma manual. Realmente, un nuevo escenario NO TIENE por qué estar en la carpeta Addons scenery; pero se suele hacer allí para que todo esté ordenado y distinguir qué es lo original de lo extra. A fin de cuentas,y como ahora detallaré, podemos seleccionar escenarios a mano desde cualquier disco duro o carpeta.
Todos los escenarios adicionales cuantan, al menos, con uno o varios archivos BGL que son los que contienen la información adicional sobre edificios, pistas, etc. Muchos desarrolladores, normalmente aficionados que los distribuyen de forma gratuita, suelen indicar que se copie ese archivo en la carpeta "FSX\Addons Scenery\Scenery" Sin embargo eso, a la larga, supone llenar ese directorio de cientos de archivos que en poco tiempo será imposible discernir qué es qué. Mi consejo, por tanto, es que INDEPENDIENTEMENTE DE LA COMPLEJIDAD O SIMPLICIDAD de un escenario o aeropuerto, crees, SI NO LO HACE EL INSTALADOR DEL DESARROLLADOR, una nueva subcarpeta DENTRO del directorio Addons Scenery con un nombre que te sea fácil localizar para que sepas siempre qué es qué.
Todos los escenarios suelen incluir dos carpetas:
Textures
Scenery
Si tu aeropuerto es muy, muy simple y solo te has descargado uno o varios archivos BGL tendrás que crear a mano una carpeta llamada "Scenery" y, DENTRO de Scenery, copiar el o los archivos BGL. No obstante, es muy raro encontrar aeropuertos así y lo habitual es que encuentres siempre las dos carpetas.
Y supongo que ya conocéis todos el famoso fallo de Windows 7 en el que para poder añadir un área a los escenarios se selecciona la carpeta que queremos y EN LUGAR DE PINCHAR EN OK tenemos que pinchar CON EL BOTÓN DERECHO en cualquier zona en blanco del explorador de archivos con el que hemos seleccionado el escenario.
Una última cosa. Los escenarios se guardan en un directorio poco habitual que pocos usuarios conocen:
C:\ProgramData\Microsoft\FSX\SCENERY.CFG
Muchos instaladores hacen una copia de seguridad de forma automática antes de agregar un escenario, de modo que si ya has instalado varios escenario es probable que encuentres varias versiones de ese archivo de antes de esa instaalción. "Por si las moscas" y por si alguna vez necesitas empezar de cero, a continuación puedes descargar una copia del archivo de configuración original con el que lo tendrás todo igual que cuando instalaste FSX por primera vez. Eso sí... ¡no te olvides de borrar los archivos del disco duro si no los vas a volver a usar! Ahora es cuando, si has sido ordenado, podrás borrar con tranquilidad porque sabrás qué es qué. Pero si lo has mezclado todo "a lo loco" en el directorio Addons scenery te toca reinstalar de cero...
http://www.ramoncutanda.com/alz/orden_libreria_escenarios/scenery.cfg
Y bueno... creo que eso es todo. Y si no lo es me parece que ya ha sonado el timbre... que llevo un buen rato escribiendo y me apetece recreo. Si me he saltado algo gordo o he metido la pata en alguna cosa ya lo rectifico otro día, cuando tenga más ganas...
Espero que encontréis esta información de utilidad.
Un saludo.